DirectX 10 教程 1:在 Visual Studio 中设置 DirectX 10
原文地址:Tutorial 1: Setting up DirectX 10 with Visual Studio(http://www.rastertek.com/dx10tut01.html)>。
在编写图形代码前我们需要合适的工具,首要工具是一个编译器,它最好能够内建在一个漂亮的IDE中。我使用的是Visual Studio 2010,你也可以根据你的喜好选择其他的编译器,有些在网络上可以免费下载到。
第二个工具是DirectX SDK,它可以从Microsoft的网站上免费下载到,当下载并安装好SDK后,你就拥有了编译DirectX程序的必要文件了。在SDK中还包含示例,工具和文档。文档也得很好,在DirectX 10教程部分还有一些简单的示例。自带的工具也很有用,我们会经常使用其中的DDS纹理工具。示例浏览器(sample browser)还提供了一些简单的示例,有些示例还包含最新SDK的新功能。
当安装完以上两个工具后,你就可以设置IDE与DirectX 10 SDK协同工作了。注意:有些IDE可能要求在DirectX SDK之前安装。
设置Visual Studio 2010
步骤如下:
首先你需要创建一个空白的Win32项目。选择文件 -> 新建 -> 项目。然后从选项中选择Win32项目。给你的项目起个名称并指定位置,然后单击确定按钮。点击“下一步”按钮会显示另一个菜单,在下面的“附加选项”中勾选“空项目”,然后点击“完成”按钮,这样就创建了一个基本的Win32空项目。
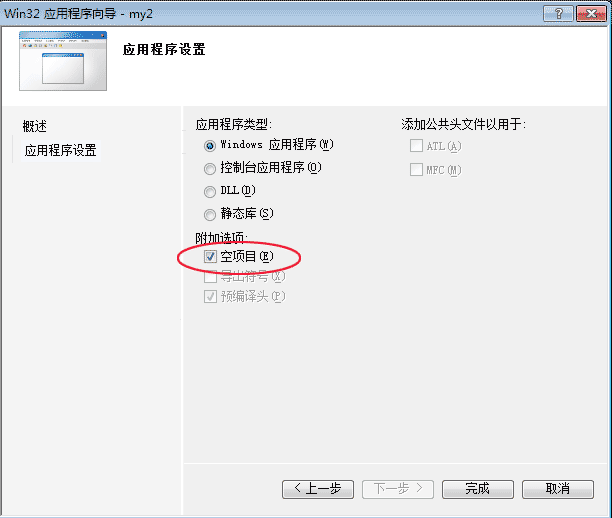
现在点击菜单栏中的“视图”并选择最后一行“属性页”。
在弹出窗口中左边的菜单中选择“VC++目录”,然后就会显示项目使用的目录。
现在从文件夹列表中选择“包含目录”,并点击右边的下拉按钮,从选项中选择“编辑”。
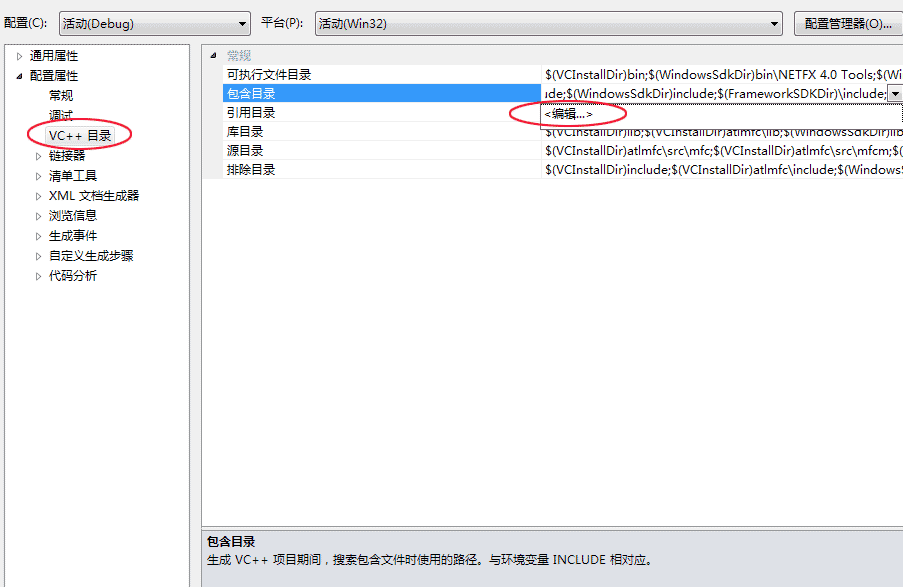
点击顶部的文件夹图标(如果鼠标移至这个图标会显示新行),然后点击右边出现的“...”按钮。
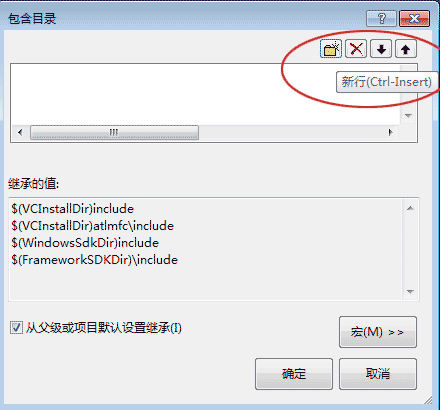
浏览到DirectX SDK的include文件夹,这个位置可能在不同的机器上有所不同,我的电脑是:C:\Program Files (x86)\Microsoft DirectX SDK (June 2010)\Include。
然后点击“选择文件夹”按钮并点击“确定”按钮。
还需要库文件目录,因此在文件夹列表中选择“库目录”并点击右边显示的下拉按钮,从选项中选择“编辑”。
点击顶部的文件夹图标(如果鼠标移至这个图标会显示新行),然后点击右边出现的“...”按钮。浏览到DirectX SDK的library文件夹,这个位置可能在不同的机器上有所不同,我的电脑是:C:\Program Files (x86)\Microsoft DirectX SDK (June 2010)\Lib\x86。
然后点击“选择文件夹”按钮并点击“确定”按钮。
最后点击属性页窗口下部的“应用”按钮。
下载点击“确定”按钮关闭窗口完成设置。
现在,所有的DirectX项目都会正确编译,下列错误“Cannot open include file: 'd3d10.h': No such file or directory”将不再出现。这些设置会自动应用在Release | Win32配置中,我们无需重新设置一次,而且对以后的所有新项目都适用,你也无需重新再设置了。
文件下载(已下载 3753 次)发布时间:2012/7/13 下午12:06:31 阅读次数:83886
