XNA Game Studio的“Hello World!”程序
这个简单而快速的教程介绍了使用XNA Game Studio Integration 生成一个项目的主要步骤。让我们开始吧!
创建XNA-Ready 3D素材
你将在Softimage Mod Tool中创建一些简单的3D素材并把它发布到XNA Game Studio 项目中。
获取XNA示例项目文件
1. 将XNA Game Studio示例项目从C:\Softimage\Softimage_7.5_Mod_Tool\Addons\XNAGSE\Data\XNA_SAMPLES或C:\Softimage\Softimage_7.5\Addons\XNAGSE\Data\XNA_SAMPLES复制到C:\Documents and Settings\username\My Documents\Visual Studio 2008\Projects\XNAHelloWorld,如下图所示:
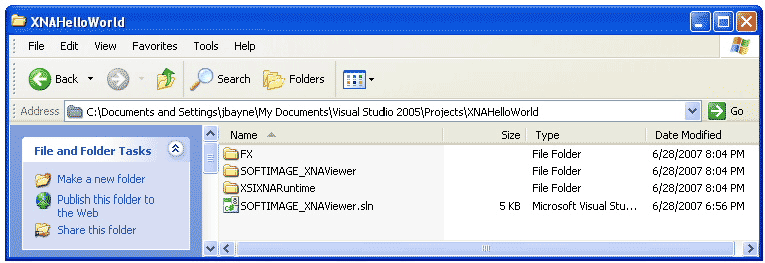
连接到你的XNA项目
你的XNA项目是一个文件夹,Softimage Mod Tool会将场景数据保存在这个文件夹中,并将模型素材发布到这个目录。连接到XNA项目时会自动设置到处路径。
2.打开Autodesk Softimage Mod Tool。
3.选择XNA Game Studio > Connect to XNA Project。
4.在Connect to XNA Project对话框中,点击browse按钮(…)并导航到My Documents\Visual Studio 2008\Projects\XNAHelloWorld中的SOFTIMAGE_XNAViewer文件夹。

5.在浏览器中,单击Select选择SOFTIMAGE_XNAViewer文件夹作为项目位置。
6.在Connect to XNA Project对话框中,点击OK设置你的XNA项目路径。
7.项目的名称在Softimage Mod Tool标题栏中显示为SOFTIMAGE_XNAViewer。

创建XNA场景和模型
你已经做好了创建一个包含可以发布到XNA项目中的模型的场景的准备。
8.选择XNA Game Studio > New XNA Scene。
9.选择XNA Game Studio > Create Model。
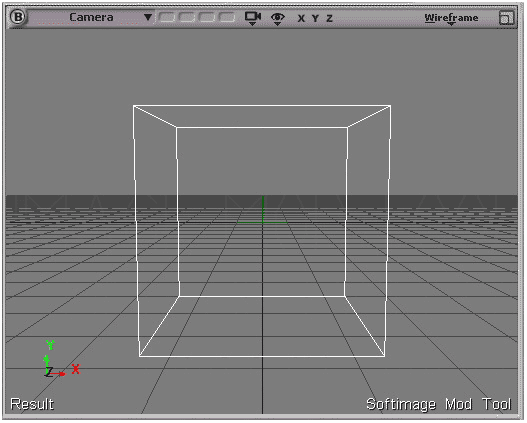
这会在Softimage Mod Tool世界的中心(0,0,0)创建一个立方体,这个立方体只是一个占位,你可以创建一个几何体替换它。
XNA模型结构
要理解XNA模型的结构,需要在explorer视图中显示它的元素。Explorer显示了XNA场景的层次结构。
10.从主菜单(或按8)选择View > General > Explorer 。
11.点击“Model”旁边的+ 符号然后是“Mesh”节点展开它们。
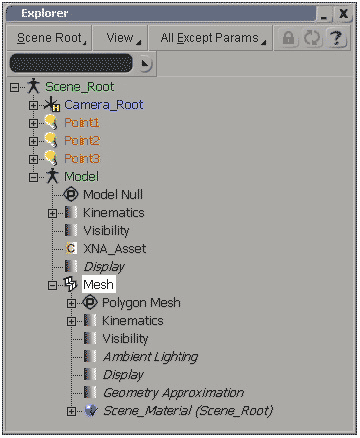
- XNA模型叫做Model (这是默认名称,你可以更改这个名称)。
- cube对象叫做Mesh,它是放置在模型中的(从层次结构来说,它是模型的子)。
创建3D内容
你要将这个无趣的立方体替换为某些更有趣的文字。
12.在explorer中选择“Mesh”并按Delete键。
13.从Model工具栏选择Create > Text > Planar Mesh。
14.在Curve to Mesh Converter属性编辑器底部的文本框中键入Hello World,然后点击Apply按钮。
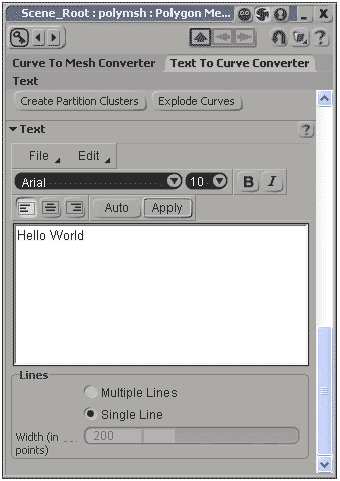
15.做完后关闭属性编辑器。
16.回到explorer,将polymsh节点拖动到Model节点之下(如下图所示)。
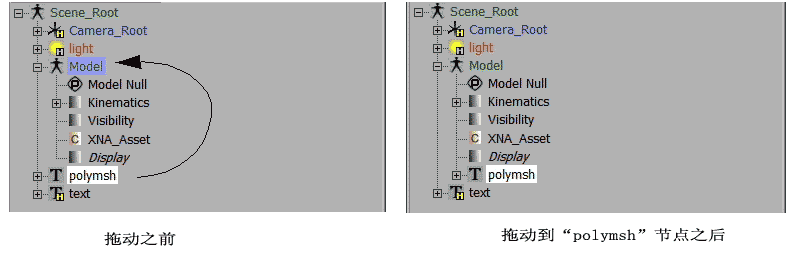
另一个text节点是什么?
Create > Text > Planar Mesh命令创建了一个Text图元,并转换为一个曲线对象,然后最终将这个曲线转换为一个Extrusion Length设置为0的polygon mesh。曲线对象会自动隐藏 (即带有黄色H图标的第二个text节点)。在XNA模型中不需要这个曲线对象,这就是你无需将它拖动到“Model”节点的原因。
发布到XNA项目
现在完成了模型,你可以将它发布到XNA项目中去了。每个XNA模型都作为一个单独的素材文件被发布到XNA项目中。
17.在explorer中选择Model节点。
18.选择XNA Game Studio > Publish Models。
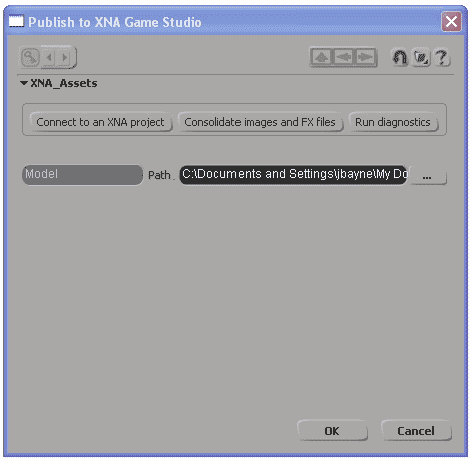
19.在XNA Game Studio对话框中,点击Path文本框旁边的browse (...) 按钮,这会打开一个指向项目Models文件夹的文件浏览器。
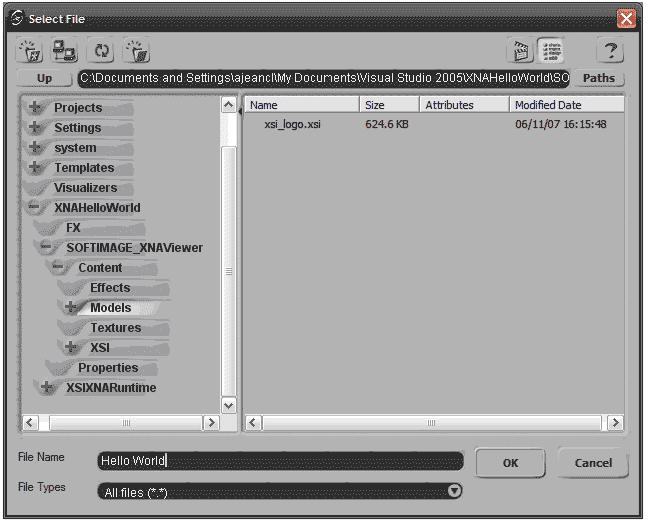
20.输入Hello World作为模型的名称,点击OK。
21.在Publish to XNA Game Studio对话框中点击OK,就有了一个叫做Hello World.xsi的新文件产生在项目目录中: My Documents\Visual Studio 2008\Projects\XNAHelloWorld\SOFTIMAGE_XNAViewer\Content\Models
22.选择File > Save将场景命名为Hello World。场景文件(*.exp in 在Softimage Mod Tool 中后缀为*.exp ,在Softimage 中后缀为*.scn) 被保存到项目的Scenes文件夹中: My Documents\Visual Studio 2008\Projects\XNAHelloWorld\SOFTIMAGE_XNAViewer\Content\XSI\SOFTIMAGE_XNAViewer\Scenes
23.关闭Softimage Mod Tool。
Visual C# 2008中的使用
使用Softimage Mod Tool发布的3D素材会被添加到解决方案中。
1.通过双击SOFTIMAGE_XNAViewer.sln打开Microsoft Visual C# 2008,路径为:
My Documents\Visual Studio 2008\Projects\XNAHelloWorld
2.如果没有打开,可以选择View > Solution Explorer。
这个解决方案同时包含Xbox 360和Windows两个项目。如果你没有Xbox 360,你可以在Configuration Manager禁用Xbox 360生成和部署。

3.右击Solution ‘SOFTIMAGE_XNAViewer’ (4个项目)选择Configuration Manager。

4.在Solution Explorer中,展开SOFTIMAGE_XNAViewer > References和Content > References。
你需要确保对Softimage.XWImporter和XSIXNARuntime的引用指向正确的位置和正确的版本。如果没有,你需要移除它们然后重新添加。
5.将发布的模型素材添加到解决方案中。在Solution Explorer中,展开SOFTIMAGE_XNAViewer > Content > Models。右击Models节点并选择Add > Existing Item。
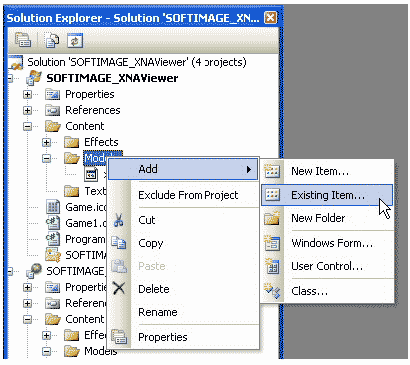
6.在浏览器中选择Hello World.xsi (这就是你在Softimage Mod Tool中发布的文件)。
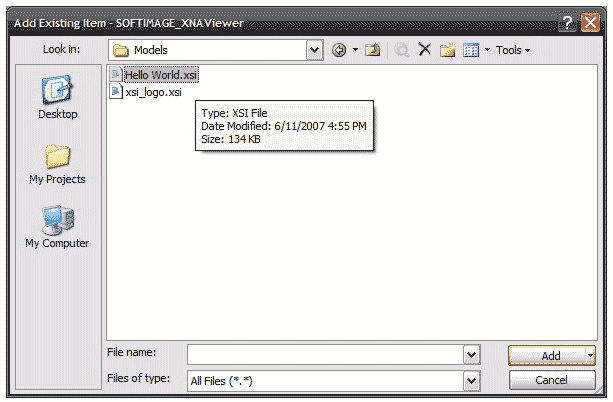
7.在Solutions Explorer,右击“Hello World”文件并选择属性。保证文件属性是正确的,如下图所示。
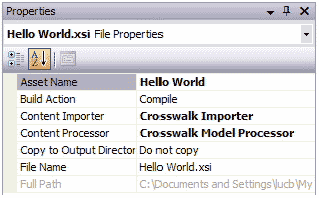
8.调整代码加载新的素材文件。打开Game1.cs文件。
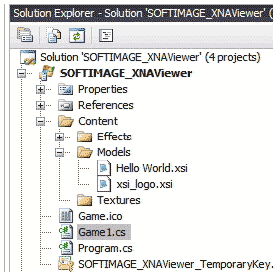
9.跳到代码第162行,用"Content/Models/Hello World"替换掉"Content/Models/robot" Models.Add(new ModelAsset("Content/Models/Hello World", content));
10.保存Game1.cs。
11.生成SOFTIMAGE_XNAViewer项目。
12.程序运行后,你可以看到这个:
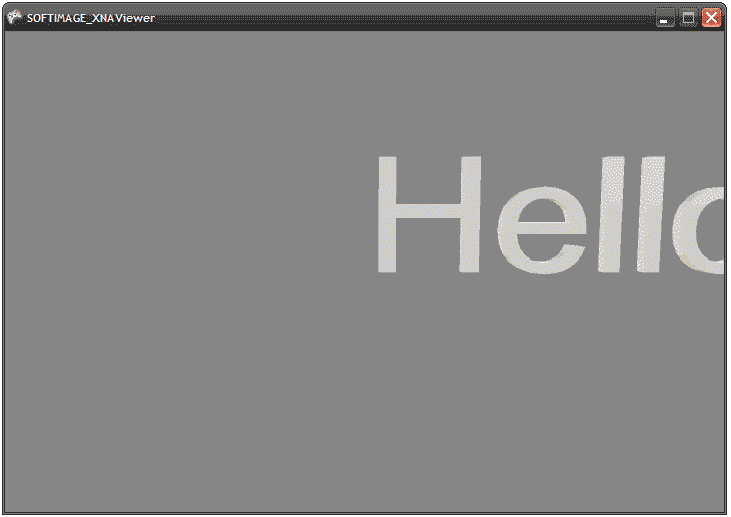
13.你可以使用以下控制移动相机:
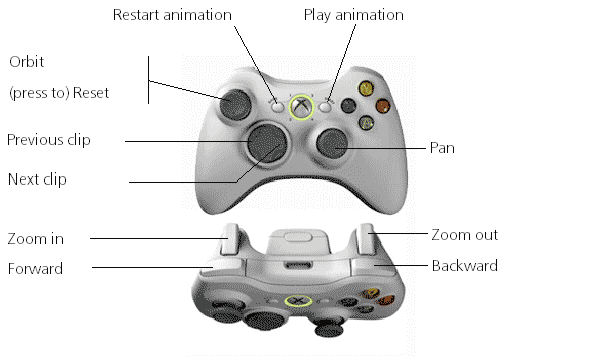
发布时间:2009/6/25 上午11:48:06 阅读次数:9317
