3、计算表格
点击工具栏中的“计算表格”图标
 ,可打开如图86所示的计算表格窗口。该窗口支持鼠标拖动和缩放。表格左起第一列为次序列,向右为实验数据列。实验数据列最多为四列。
,可打开如图86所示的计算表格窗口。该窗口支持鼠标拖动和缩放。表格左起第一列为次序列,向右为实验数据列。实验数据列最多为四列。
如图86,表格实验数据列首行显示该列实验数据的系统默认代码,便于代入表达式进行运算。系统默认代码的命名规则为“测量值英文缩略+通道序列号”,图中I1、V2即指第一通道的电流传感器和第二通道的电压传感器数据。
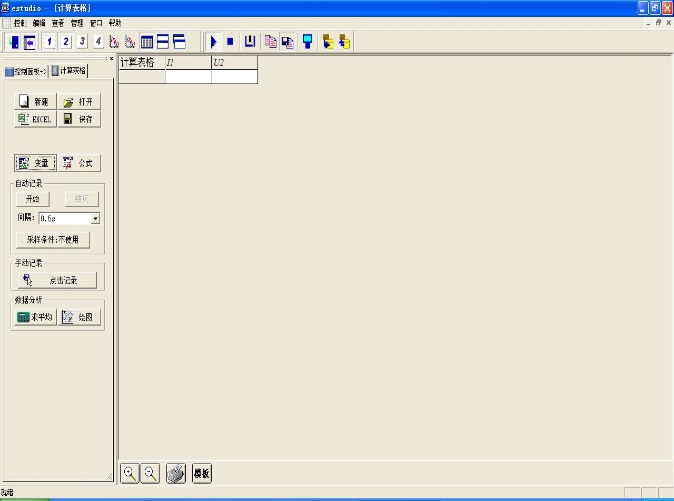
测量值的英文缩略及单位均按照国际标准设定,见下表5。
| 测量值 | 电流 | 电压 | 微电流 | 温度 | 压强 | 力 | 时间 | 位移 | 磁 | pH | 加速度 | 声强 | 电导率 | 光照度 |
|---|---|---|---|---|---|---|---|---|---|---|---|---|---|---|
| 缩略 | I | U | I | T | P | F | t | s | B | pH | A | U | K | L |
| 单位 | A | V | μA | ℃ | kPa | N | s | m | mT | / | m/s2 | dB | mS/cm | lx |
| 测量值 | 色度 | 浊度 | 氧气 | 湿度 | 溶解氧 | 二氧化碳 | 氧化还原 | 呼吸率 | 二氧化硫 | 旋转运动 |
|---|---|---|---|---|---|---|---|---|---|---|
| 缩略 | CL | TU | O | H | D | C | RE | RR | SO | R |
| 单位 | % | NTU | % | % | mg/L | ppm | mV | C/min | ppm | rad |
(1)记录
有两种方式可将实验数据记入表格:即手动和自动。手动记录是指点击“点击采集”按钮,此时无论传感器窗口采用哪一种显示方式,都能将当前数据以数据列的形式记入表格中(光电门传感器除外),图87是手动记录的一组数据。
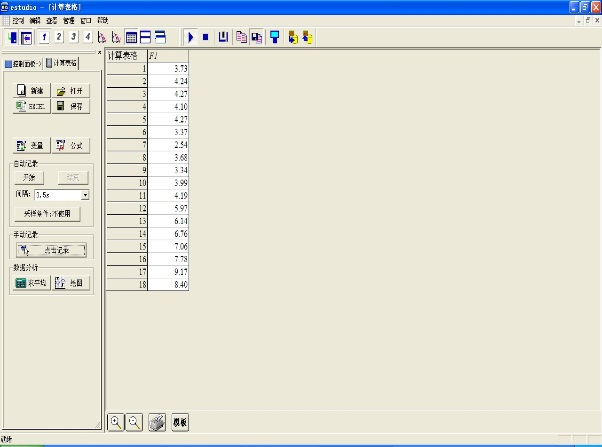
使用自动记录时,首先打开“间隔”条目的下拉菜单,以确定自动记录数据的时间间隔(范围0.001s~60s),然后点击“开始”,即可按照此间隔将数据自动记录到表格内,同时记录各个数据对应的时刻(代码为t)。点击“结束”,即可结束自动记录,图88是自动记录的一组数据。
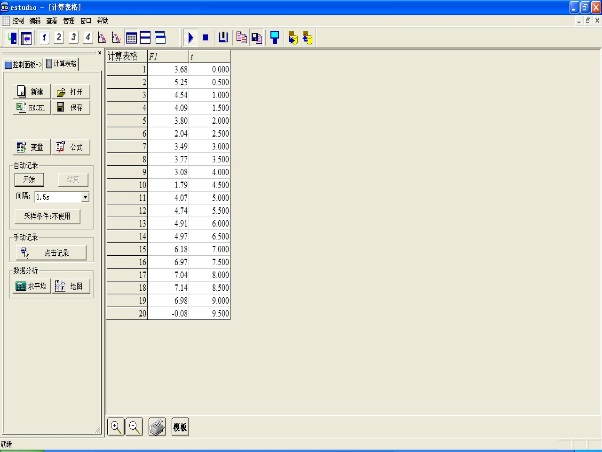
使用自动记录功能时,可以通过预设采样条件来控制自动结束记录数据,点击“采样条件”按钮,弹出“采样条件设置”窗口(图89),从窗口中可设置为“按时间”可“按采样点”进行采样,设置成功后,点击“开始”将自动记录数据,并且在表格下方蓝色的进度条中观察记录数据的进度,当满足设置条件后停止记录。采样条件设置的内容在软件关闭后将被保留,直到重新设置后才会更新。软件的初始设置为“不启用采样条件”,即通过点击“结束”控制记录停止。

▲注意:使用自动记录时,传感器的采样频率应高于设定的自动记录频率!!如传感器采样频率为默认的5Hz时,自动记录的时间间隔应大于0.2秒。
光电门传感器数据记录比较特殊,仅采用自动记录方式。点击“开始”后,只要光电门传感器示数变化,数据即被记录到表格内,此时自动记录的时间间隔毫无意义。同时使用多只光电门传感器做实验时,必须依次记录多只光电门的数据后,才能采集下一组数据,即对应光电门数据列中同一行数据全部采集完毕后,才能记录下一行数据。光电门传感器与其它传感器组合使用时,也必须使用自动记录的功能,点击“开始”后,只要光电门传感器示数变化,光电门传感器和其它传感器采集到的数据同时被记录到表格内。
(2)变量
变量是指实验过程中不能或不必通过传感器测量,但又必须代入公式参与计算的测量值。增加变量后计算表格自动生成一个记录变量数据的列,称为“变量列”。添加变量窗口如图90所示。
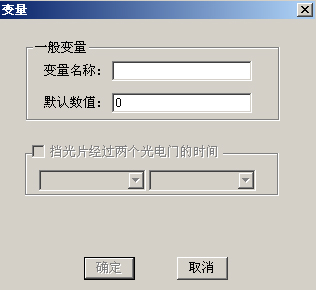
首先输入变量名称,变量名称不能与表格中的测量值代码或其它变量名重名。为便于带入公式运算,变量的字符不宜太长,最好为单个字母,也可由“字母+数字”构成,但不能采用“数字+字母”的方式。输入变量名后,如果变量值是常量,在“默认数值”栏中输入数值,点击“确定”,计算表格中将显示该变量列和数值;如果变量值不是常量,点击“确定”,计算表格中将显示该变量列,然后可点击单元格,逐个输入数值。如果要对变量列中所有数据进行更改,可以双击表格中首行的单元格,将会弹出图90所示的窗口,更改变量数据后点击“确认”,与此变量有关的计算结果也随之改变。
在使用多个光电门传感器时,有时不仅需要测量每个光电门传感器的挡光时间,而且需要测出挡光片在两光电门传感器之间运行的时间。因此图91所示窗口内,特设定了记录“挡光片经过两光电门时间”的功能(灰色部分),当接入光电门传感器后此功能才被激活。可通过下拉条选取挡光片通过任何两只光电门之间的时间,点击“确定”后,记录的时间可作为变量添加在表格中,该变量名称由t+2位数字组成(如t13),t表示时间,2位数字表示选取的两光电门的通道序号。此时无论所采用I型还是U型挡光片,记录的均为挡光片前沿两次挡光的时间间隔。
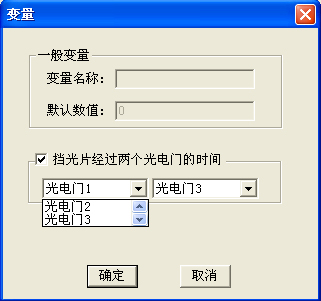
(3)公式
选择公式设置窗口如图92所示。
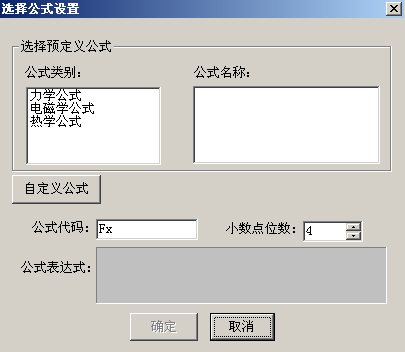
公式设置有两种方式,一是直接应用系统中所提供的公式库,二是使用自定义公式。
◆使用公式库设置公式,应首先在窗口中选择公式的类别。软件提供的公式类别有“力学”、“电磁学”、“热学”三大类。选中类别和公式名称后,将显示出公式代码和公式表达式,公式代码以及小数点位数可以手动设置。见图93。
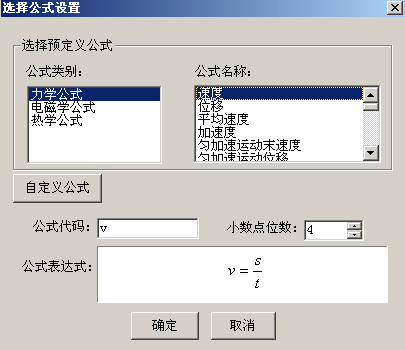
选中公式后,点击“确定”,将弹出如图94所示的窗口。须在该窗口中确立公式变量与表格中的对应项的关联。方法如下:直接点击计算表格中的变量代码,如公式变量s对应表格中的变量d,则直接点击d所在的单元格。
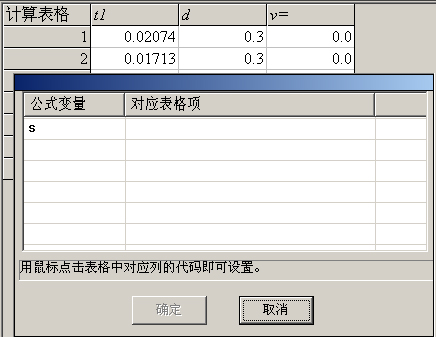
选择完成后,点击“确定”,软件将直接以行为单位计算出该公式的结果,见图95。
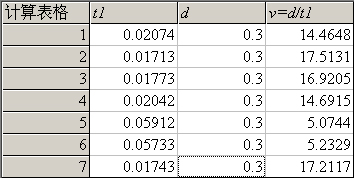
◆如需自行输入公式,可点击图93中“自定义公式”。表达式框被激活后,在公式代码框中输入需计算的测量值代码,在公式表达式栏内输入表达式(不必输入=)。表达式由数据、运算符号、函数、实验数据和变量的代码组成,数据系实数。运算符有:+(加)、-(减)、*(乘)、/(除)、^(乘方)等;表达式支持的函数见表6。
| 函数 | 正弦 | 余弦 | 正切 | 余切 | 常用对数 | 自然对数 | ex |
|---|---|---|---|---|---|---|---|
| 代码 | sin | cos | tan | atan | lg | ln | exp |
◆如果要对已输入的公式进行更改,可以双击表格中公式表达式所在的单元格,将重新弹出图94所示窗口,在公式表达式一栏中,可以对原公式进行修改。
▲注意:输入表达式时,表达式中必须至少含有一个测量值或常量代码。使用函数时,要用括号将这些函数名后的参数括起来,如:sin(x),lg(y);三角函数默认为弧度制。a^2表示a2。在表达式中乘号(*)不能省略。用户可在表达式内以pi代表“π”,精确到3.1415926。
(4)数据分析
数据分析有“求平均”和“绘图”两个功能(图96),点击“求平均”,将求出表格中的每列数据的平均值(图97)。
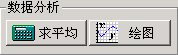
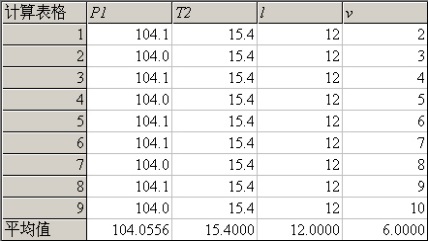
点击“绘图”,在“选择绘图数据”窗口(图98),通过下拉菜单,选择X轴和Y轴分别代表的测量值,点击“确定”,可在绘图窗口描绘出所选择数据对应的点。具体功能详见P29“组合图线”。
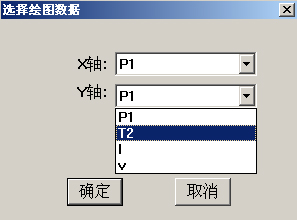
(5)新建
某次实验完成后,如果需要做其它实验,必须对表格进行更新。点击“新建”,将弹出如图99所示的对话框(如果此前表格已经保存,将不出现此提示)。若选择“是”,根据提示步骤可保存表格及数据(详见“保存”);若选择“否”,系统对表格更新,更新后的表格只保留接入传感器数据列,原有的变量、公式以及所有数据全部删除。如果要保留现表格中传感器数据列、变量、公式,请见“(15)模板”。
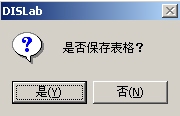
(6)打开
该功能用于打开以前存储的数据表格文件,也可调用移动采集模块上传的数据文件。点击“打开”选择正确的路径后弹出的对话框如图100所示。选择要打开的文件名后,点该窗口中“打开”。
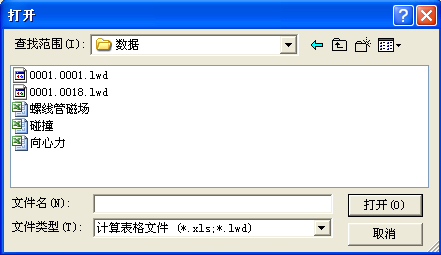
▲注意:在使用该功能时,如果没有接入传感器,可随意打开原来的文件;如果接有传感器,要求传感器类型与接入的通道数必须与要打开的表格一致,否则,将出现如图101所示提示。当接入的传感器与原数据表格一致时,不但可以打开原来数据,还可以通过传感器继续进行采集数据。

(7)导入Excel
点击
 按钮,表格中当前的数据将导入到Excel中(图102),可以利用Excel的功能对数据进行其他分析。
按钮,表格中当前的数据将导入到Excel中(图102),可以利用Excel的功能对数据进行其他分析。
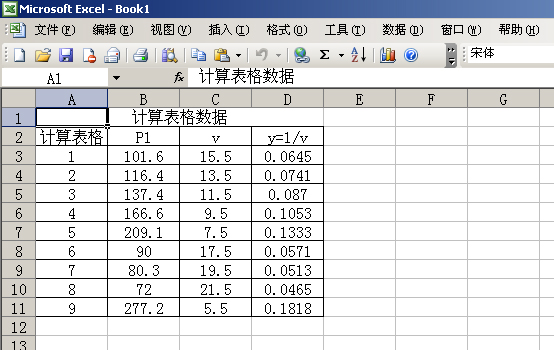
(8)保存
点击“保存”,界面将弹出如图103所示的窗口,供用户选择保存数据的路径和定义文件名称。选择完毕,点击窗口中的“保存”按钮,将对当前表格中所有数据(包括实验数据、变量、表达式及计算结果)以文件的形式进行存储,文件格式为(*.xls)。

(9)复制
“复制”是指在不改变原有数据位置的前提下对表格中的数据进行拷贝。如果只复制一个数据,用鼠标点击该单元格,即可选中数据;如果想要复制一组数据,需点击数据组的左上方单元格,按住左键向右下方拖动鼠标,选中要复制的数据组,然后点击右键,弹出如图104所示的选项菜单,再用左键点击菜单中的“复制”。所选中的数据就复制到剪贴板上。
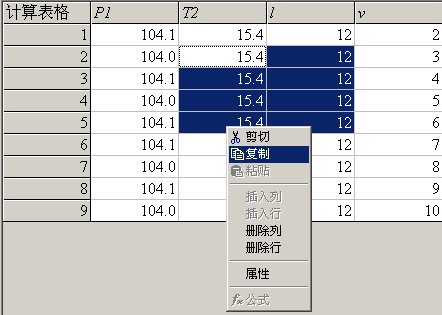
计算表格中所有数据均可以复制。复制好的数据可以在计算表格中粘贴,也可以在其它软件 (如Word、Excel、MATLab等) 中进行粘贴。
(10)剪切
“剪切”的操作方法和功能与“复制”类似。区别是“剪切”后,原有表格的数据将被清除。
(11)粘贴
“粘贴”是将复制或剪切的数据置于表格中的新位置。点击某单元格将其选中后,点击右键,在菜单中选择“粘贴”,即可将数据复制到该位置。如果粘贴的是一组数据,则该单元格将作为被粘贴数据的起始点,数据将粘贴在该单元格及右下方的表格中。
▲注意:如果该数据列中有数据,请注意确定粘贴数据的位置。否则,容易形成对原有数据的覆盖。
(12)删除
使用“删除”,可以行或列为单位删除表格中的数据。
将光标指向拟删除整行或整列的任一单元格,右键点击该单元格,即可弹出删除操作菜单(图105)。点击“删除行”或“删除列”即可删除本单元格对应的整行或整列;如需删除多行,可用左键点住第一行最左边的单元格,向下方拖动直到全部选中,右键后选择“删除行”。点击“删除所有行”将删除表格中所有数据。
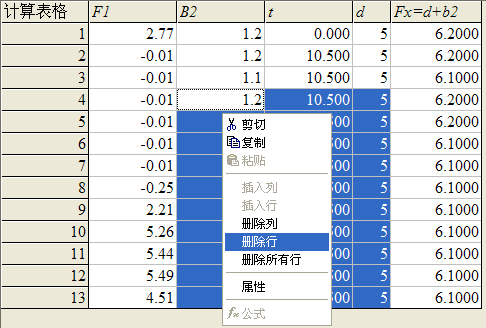
▲注意:1、删除某一列时,必须保证该列中的数据不被后面的公式利用,如果出现序号与保存时完全相同。此情况,将弹出图106所示提示;2、删除列功能仅可用于删除变量或表达式列,来自传感器的实验数据列不能被删除。

(13)放大与缩小
点击表格左下方“
 ”,可对表格进行放大。点击“
”,可对表格进行放大。点击“ ”可对表格进行缩小(图107)。
”可对表格进行缩小(图107)。
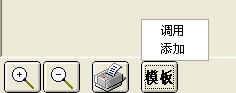
(14)打印
如果计算机与打印机正常连接,点击表格左下方“ ”,可打印出计算表格(图107)。
”,可打印出计算表格(图107)。
(15)模板
模板功能就是将数据表格中的变量、公式等设置进行保存,当做相同实验时,打开保存的模板直接进行实验,不必再对变量和公式进行设置。因此,打开模板时要求接入的传感器类型和通道与保存时完全一致。实验设置完毕后,点击图107所示中“模板”,随之弹出“调用”和“添加”两个选取项,点击“添加”,弹出图108所示添加窗口,输入模板名称后,点击“确定”,模板将保存在软件指定位置。模板名称支持字母组合或汉字。点击图107所示“调用”,弹出调用模板窗口(图109),从窗口中选取所需模板名称,点击“确定”。在本窗口中,也可以选择删除选中的模板。
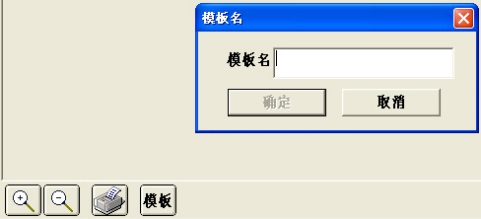
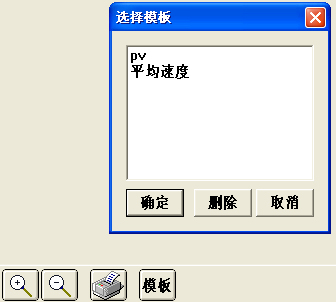
发布时间:2013/12/17 上午8:32:19 阅读次数:5702
